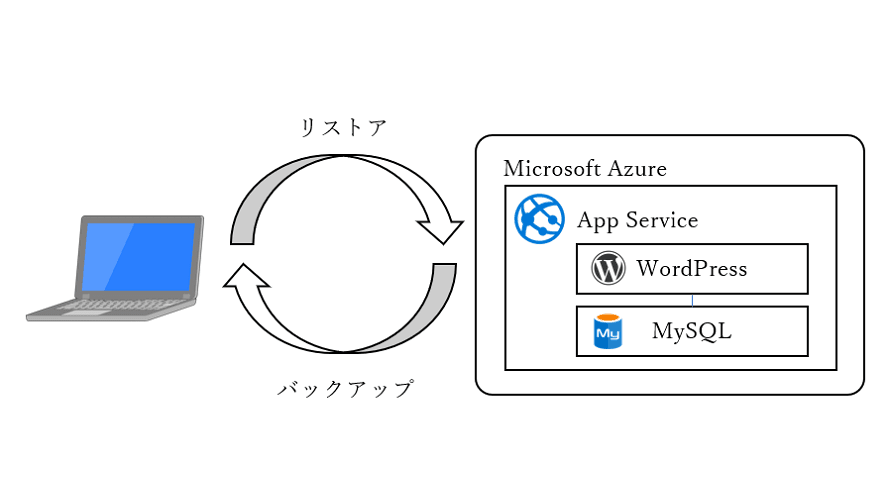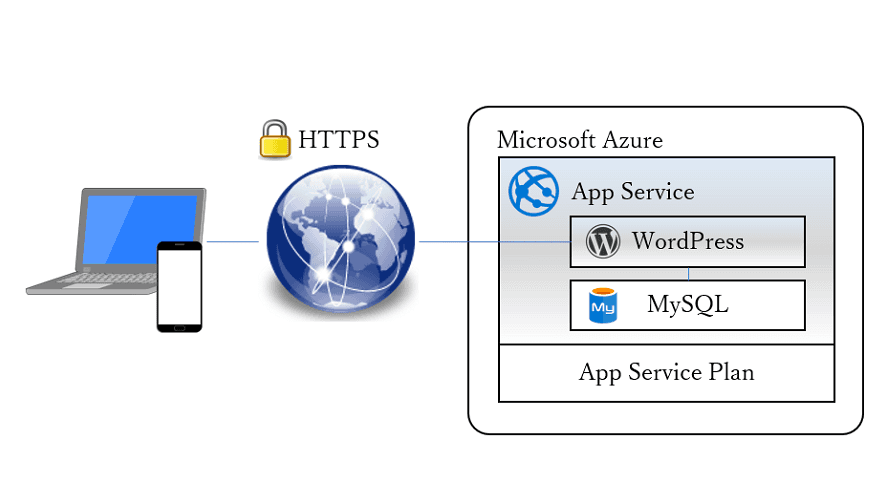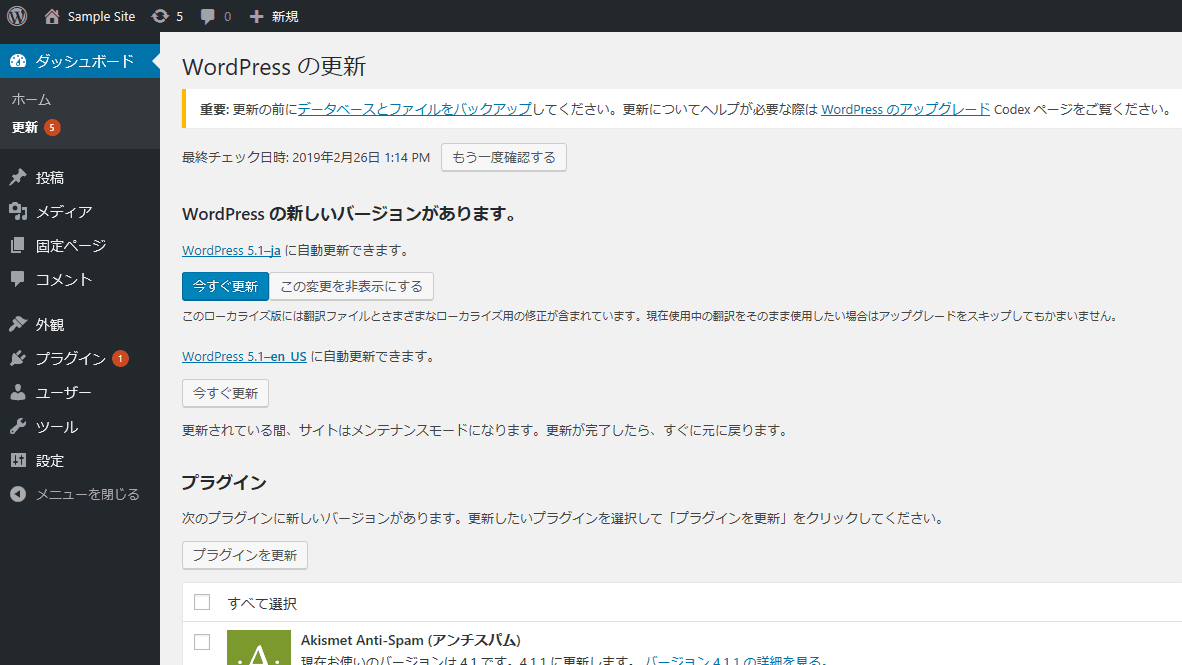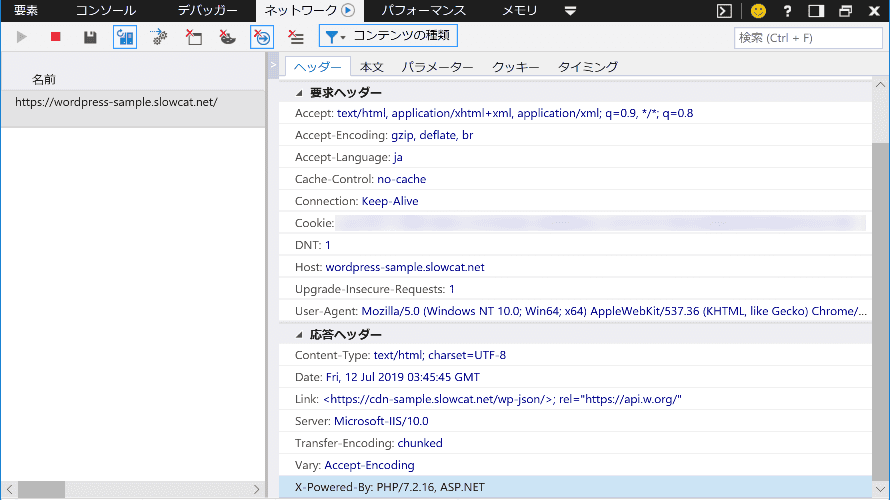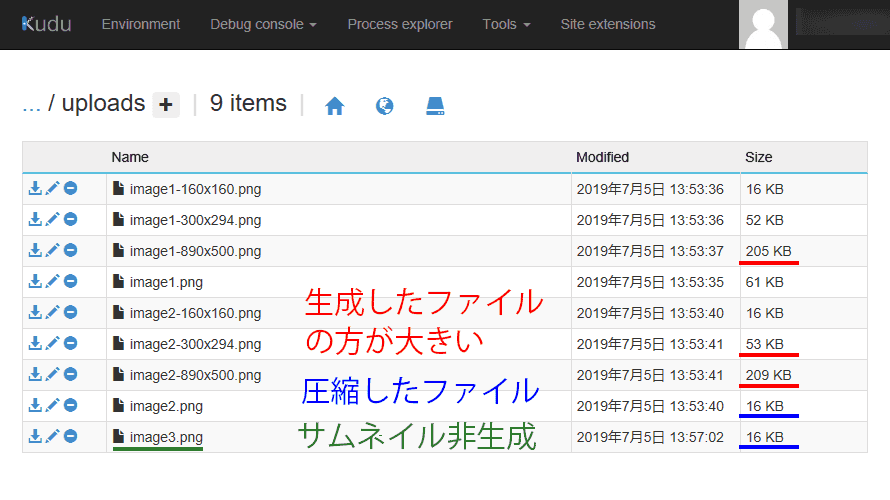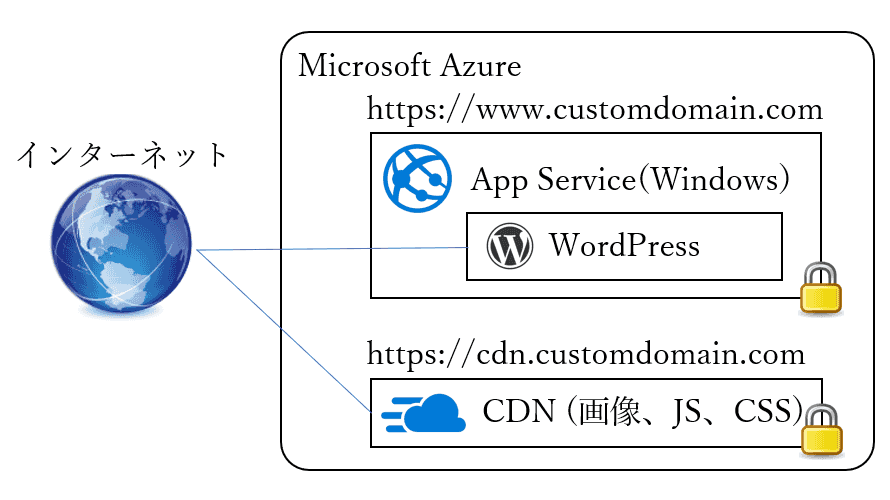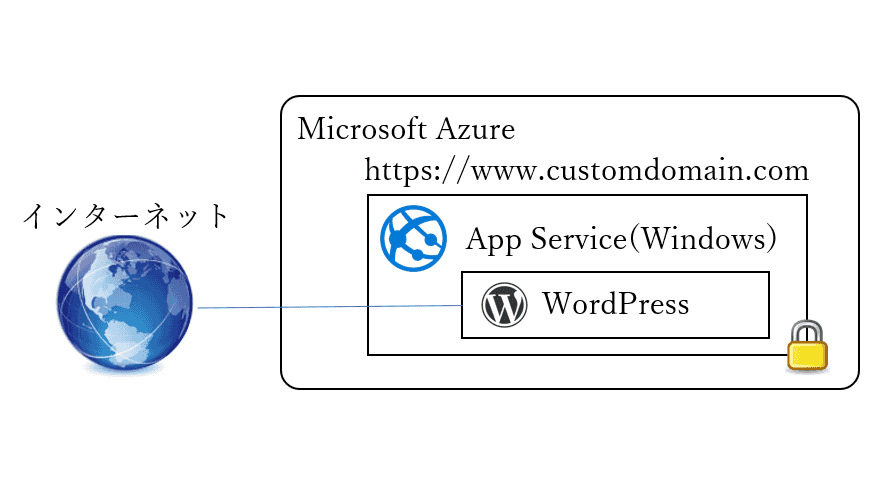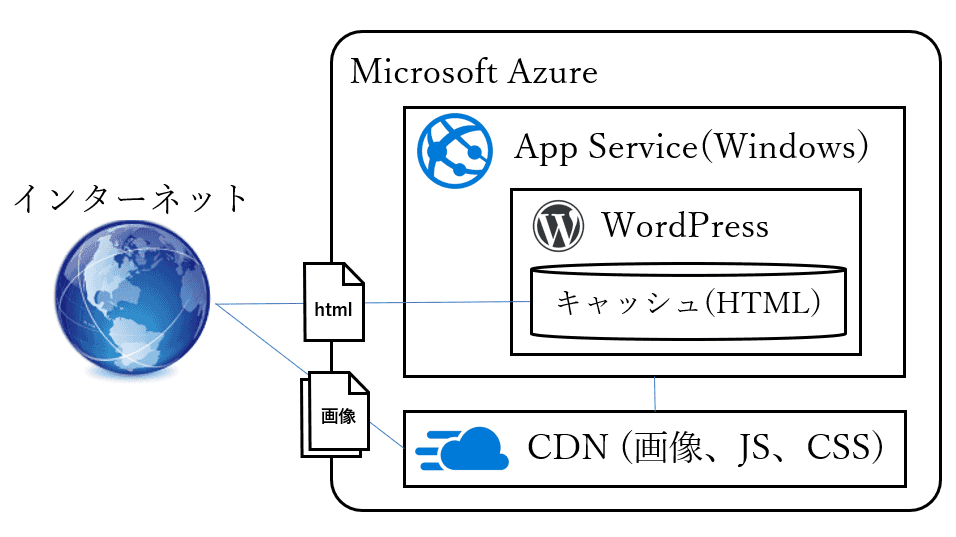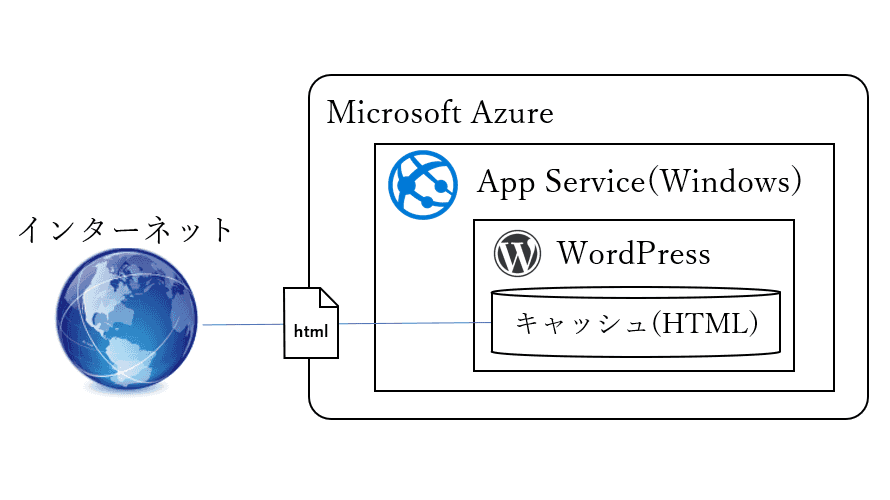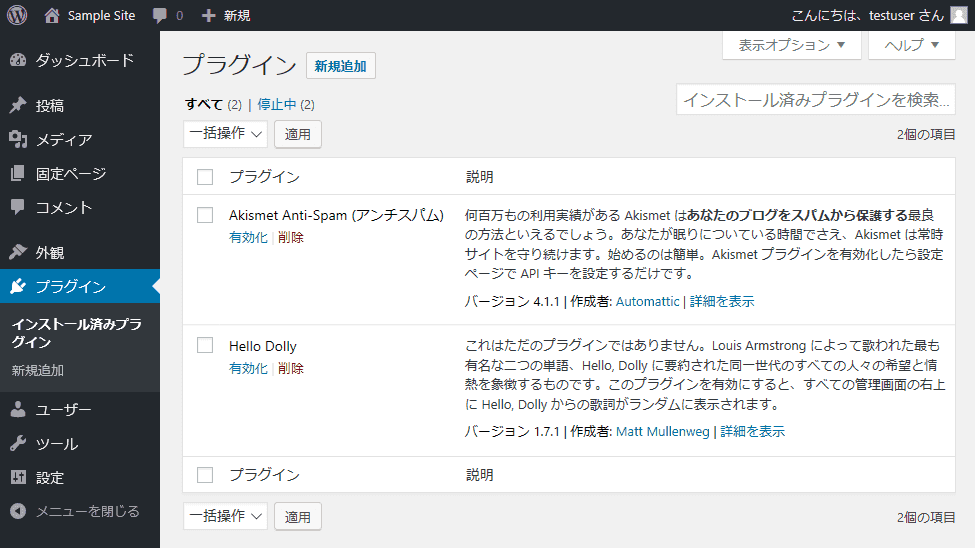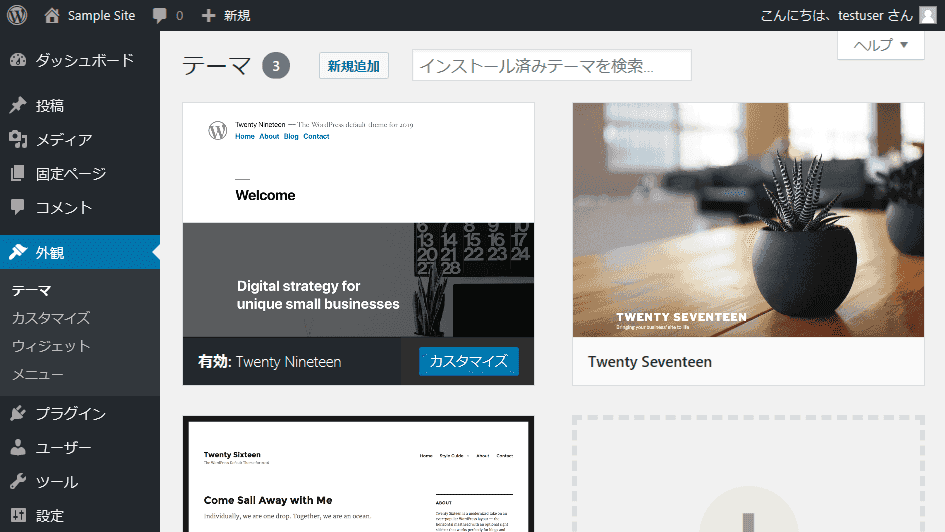連載の4回目では、本格的にWordPressを変更する前にバックアップ・リストアを実施してみます。
これにより、設定を間違えて元に戻したい場合等に対応でき、安心してカスタマイズできるようになります。
WordPressのバックアップ
WordPressのバックアップやリストアにはプラグインを用いる方法もありますが、意外と面倒です。
また、Azure App ServiceにはスナップショットやAzure Storageへのバックアップ機能があるのですが、Standardプラン以上が必要で開発時の利用には現実的ではありません。
そこで、Azure App Serviceで利用可能なKudu(クーズー)を使用することにします。
FTP(FTPS)も使えますが、Azure App ServiceのFTPSはものすごく遅いのでお勧めしません。
まずはAzure Portalにアクセスします。
https://portal.azure.com
Azure管理ポータルからApp Serviceを停止します。
App Serviceを停止しないとMySQLのデータファイルがバックアップされません。
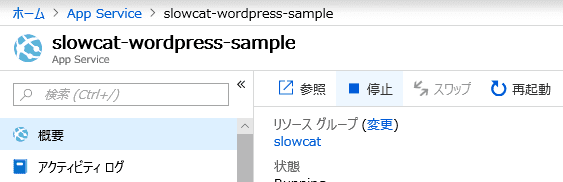
次に、「高度なツール」⇒「移動」を選択してKuduツールを起動します。
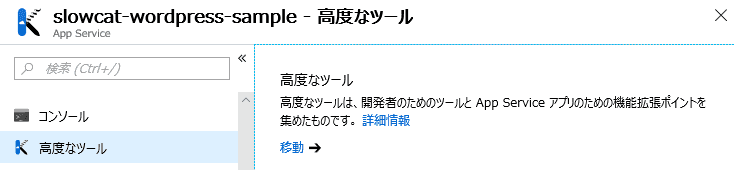
Kuduツールが起動したら「Debug console」⇒「CMD」を選択します。
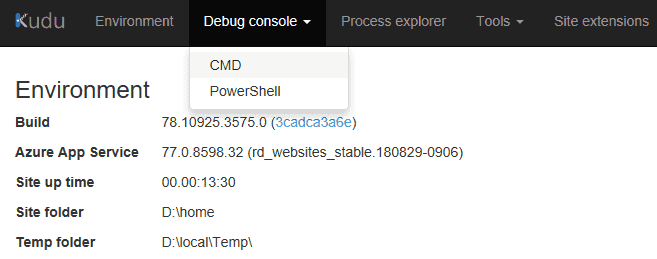
バックアップしたいパスに移動して「Download」ボタンを押します。
zipファイルに圧縮された状態でダウンロードできるので、ローカルPCの任意の場所に保存します。
バックアップが必要なパスは以下の二つです。
・/data/mysql
・/site/wwwroot
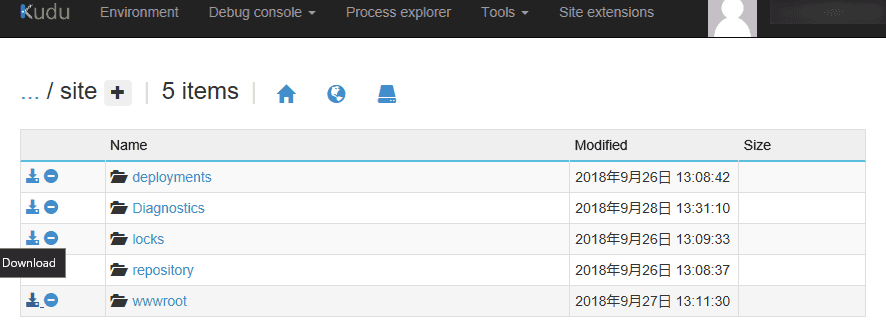
Kuduを使うと簡単にWordPressをバックアップできました。
バックアップが終了したらApp Serviceを忘れずに起動します。
WordPressのリストア(復元)
前述のバックアップを採取している場合、同じようにKuduを使ってリストアできます。
まずはバックアップ時と同様にApp Serviceを停止しておきます。
次に、Kuduを使ってファイルをリストアします。
ファイルをすべて上書きしたい場合は、リストアしたいパスに移動して画面右側のSize領域の上の方にzipファイルをドラッグします。
この際、バックアップしたzipファイルはアップロード時に自動解凍されますが、リストアしたいフォルダの中にアップロードする必要があります。
例えば、/site/wwwrootをリストアしたい場合は/siteではなく、/site/wwwrootの中に移動してからファイルをUpします。
※パスを間違えると酷い目にあうので注意します。
なお、個別のファイルをリストアしたい場合は、zipファイルを解凍して特定のファイルだけをUpします。
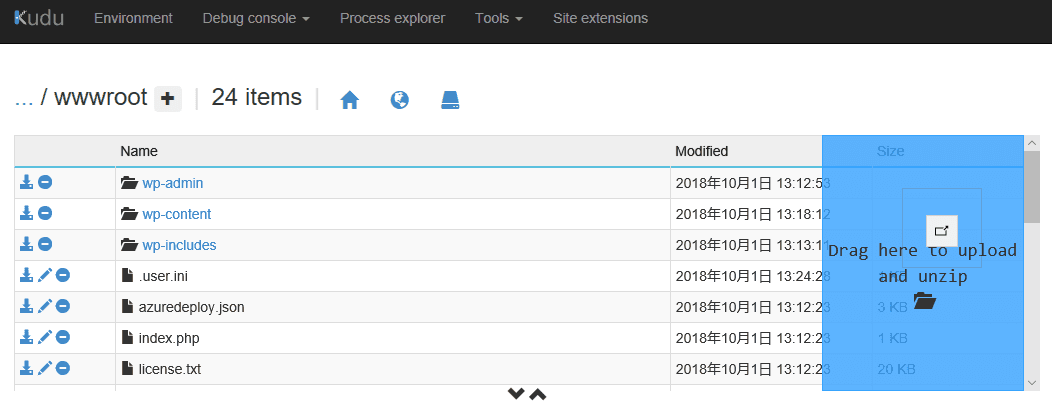
Kuduを使うと簡単にWordPressをリストアできました。
リストアが終了したらApp Serviceを忘れずに起動します。
なお、今回示した方法はバックアップ後にファイルが増えているとリストアしても残ったままとなるので、必要に応じて個別に削除してくださいね。