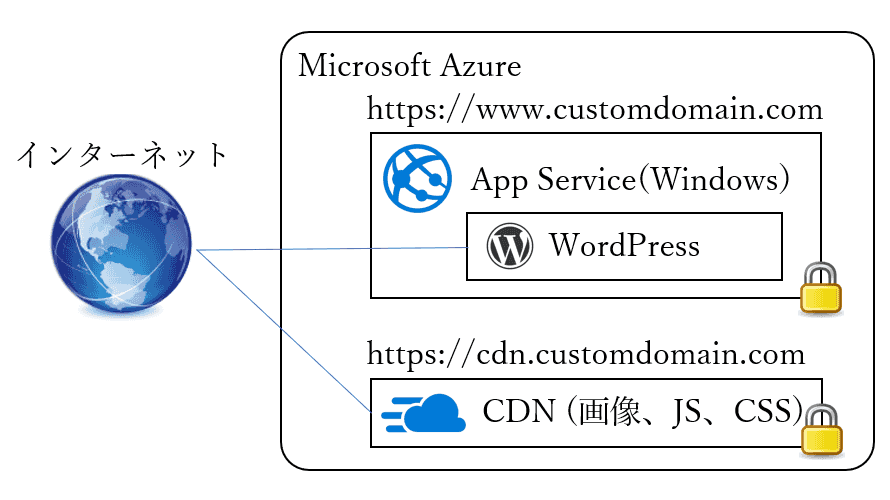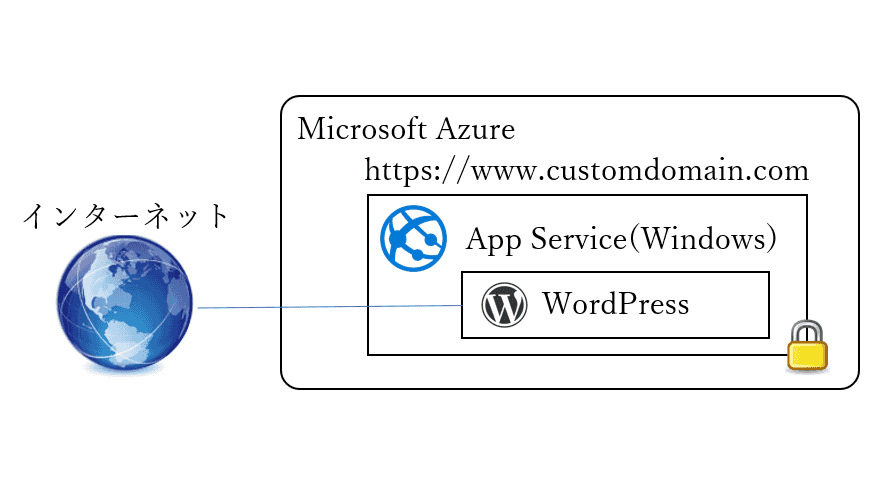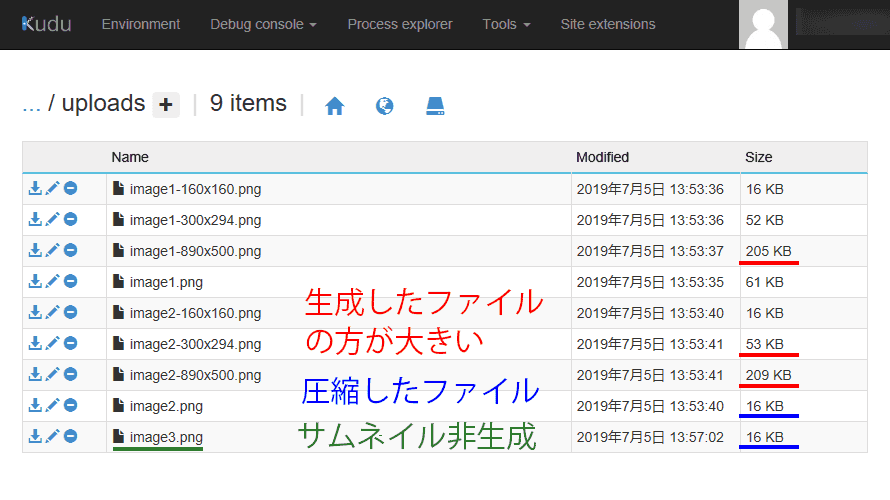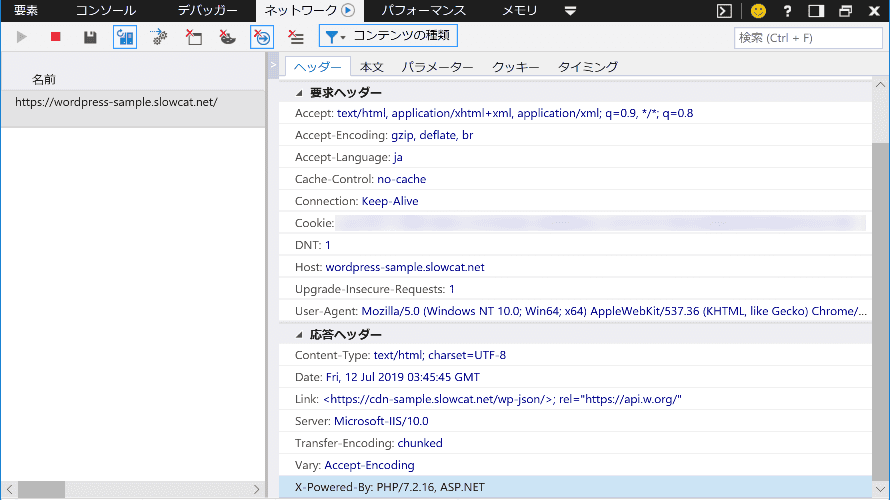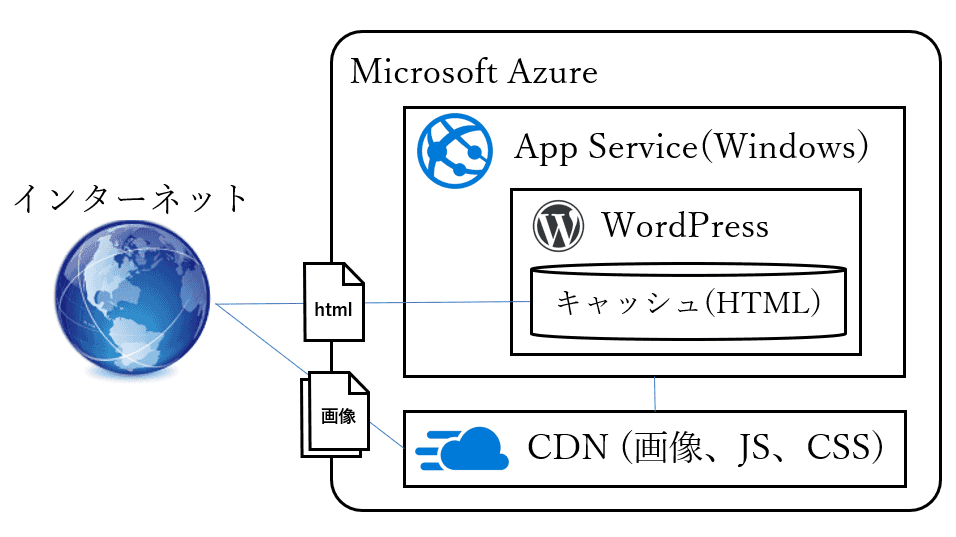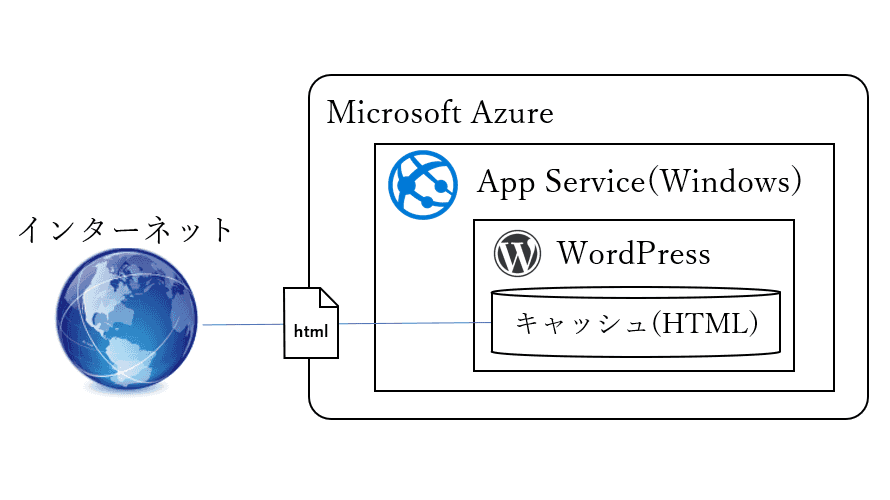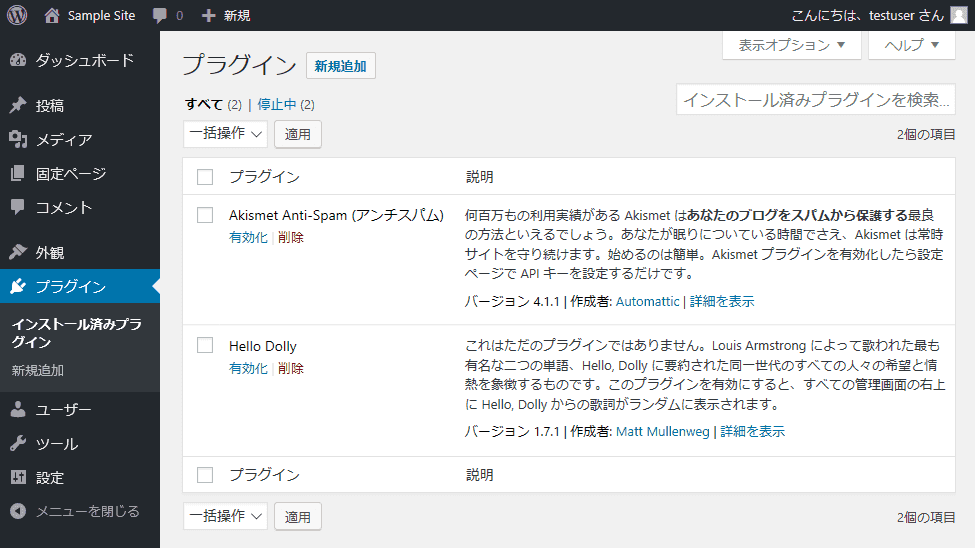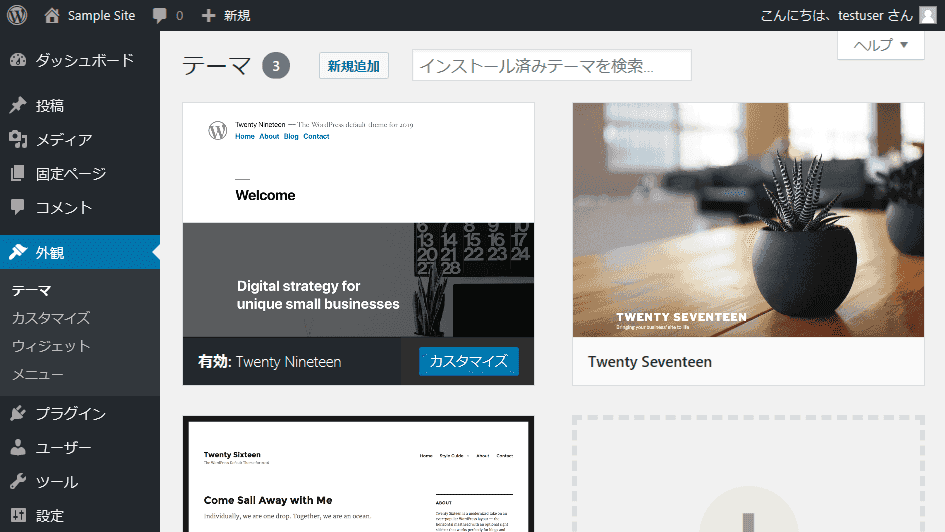前回の記事でAzure App Serviceのドメインを変更し、SSL化しました。
連載の12回目では、パフォーマンス向上でAzure CDNを使っている場合に、CDNも同様にカスタムドメインに変更してSSL化します。
今回の内容は設定反映の待ち時間が長く、最短で6時間程度、最長で2日くらいかかります。
また、WordPressでのAzure CDNの利用方法は過去の記事を参照ください。
Azure CDNエンドポイントの変更
過去の記事でAzure CDNを構築済みです。
通常であればAzure CDNのエンドポイントを変更する必要はありません。
しかし、前回の記事でAzure App Serviceをカスタムドメイン+SSL化しており、カスタムドメインにリダイレクトするように設定しています。
そこで、構築済みのAzure CDNのエンドポイントをカスタムドメインに変更します。
まずはAzure Portalにアクセスします。
https://portal.azure.com
作成済みのCDNプロファイルの画面からエンドポイントを選択します。
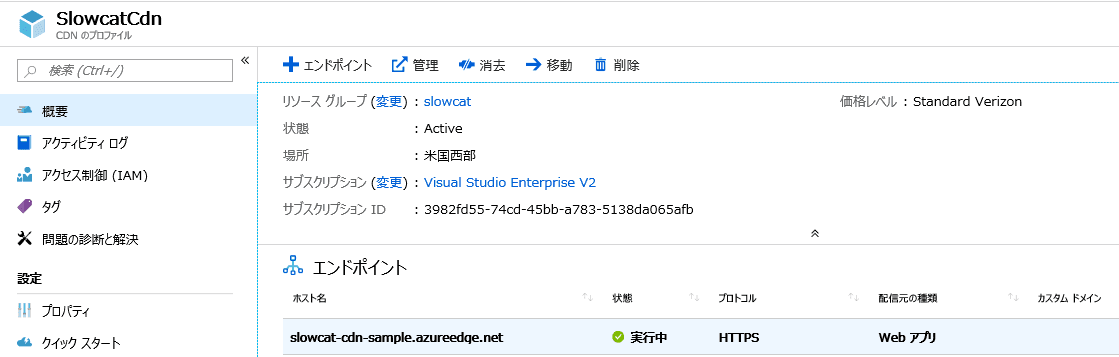
「配信元」を選択し、以下の項目を変更して保存します。
- 配信元の種類:Webアプリ(カスタムの配信元に変更されています)
- 配信元のホスト名:App Serviceのカスタムドメインを選択
- 配信元のホストヘッダー:App Serviceのカスタムドメイン(配信元のホスト名を変更すると自動的に変わる)
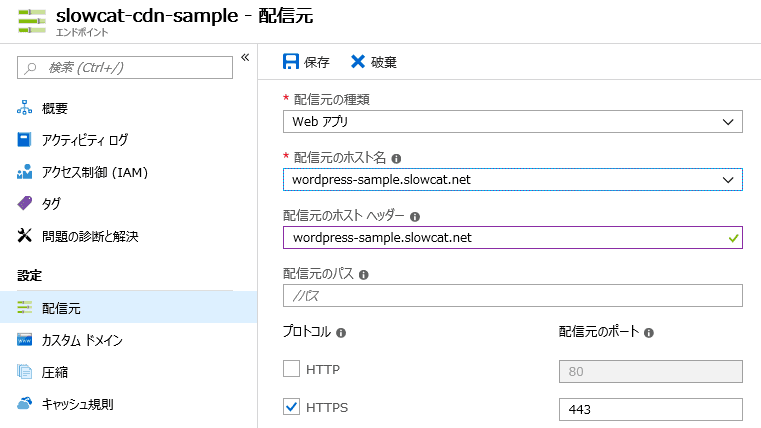
ちなみに、配信元を変更してもAzure CDNのエンドポイント(URL)は変わりません。
URLを変更したい場合は再作成しましょう。カスタムドメイン化すれば意味はないですが…
カスタムドメイン
Azure CDNをカスタムドメイン化するにはドメインを取得する必要があります。
Azure CDNではサブドメイン形式を使います。
例:http://cdn-sample.slowat.net
ドメインの取得とDNS登録
ドメインの取得方法やDNSの登録方法はドメイン管理会社毎に違うので扱いませんが、個人で利用する場合は「ムームードメイン」が扱いやすいです。
ここではDNSに以下が登録されたとして話を進めます。
- サブドメイン:cdn-sample(全体のドメインはcdn-sample.slowcat.net)
- 種別:CNAME
- ホスト名:slowcat-cdn-sample.azureedge.net(エンドポイントのホスト名)
なお、DNSに登録しても後述のSSL証明書の発行がすぐに実施できません。
どうやら、SSL証明書発行時のドメインの検証が開始できる状態になるまで1日以上かかるようです(DNSの浸透を待たないとダメみたいです)。
そのため、次の作業の開始まで1日程度間を開けると良いでしょう。
Azure CDNのドメイン変更
Azure Portalに戻り、CDNのプロファイルからエンドポイントを選択します。
メニューから「カスタムドメイン」を選択し、「カスタムドメイン」ボタンを押します。
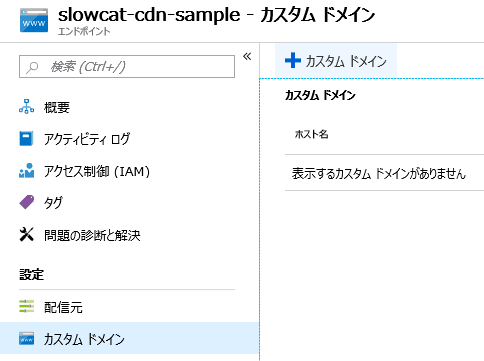
DNSに登録したドメイン名を入力し「追加」ボタンを押します。
ちなみに、カスタムドメインの追加はDNSに登録した直後でも設定可能です。

Azure CDNのSSL化
Azure CDNのSSLは、なんと無料で取得できます♪
SSL証明書にこだわりがなければ無料の証明書で問題ないでしょう。
カスタムドメイン画面に戻り、先ほど作成したドメインを選択します。
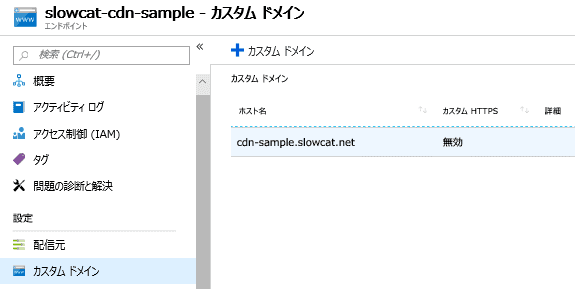
カスタムドメイン HTTPSを「オン」に変更して「保存」ボタンを押します。
とっても簡単ですね♪
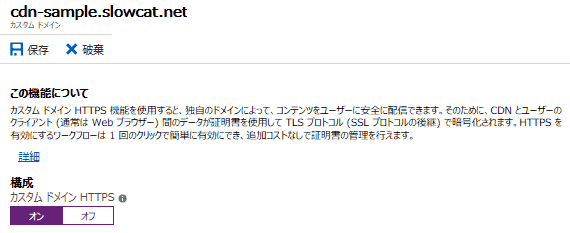
作業は簡単なのですが、実はSSL証明書の割り当てには6時間~2日程度かかるので気長に待ちます(ドメインの検証が長い)。
「ドメインの検証承認を保留しています」と表示されたまま一向に進みません。
(DNSに登録して1日以上時間が経過してDNSの更新が浸透している状態でも6時間程度、DNSに登録した直後だと2日程度かかるようです)
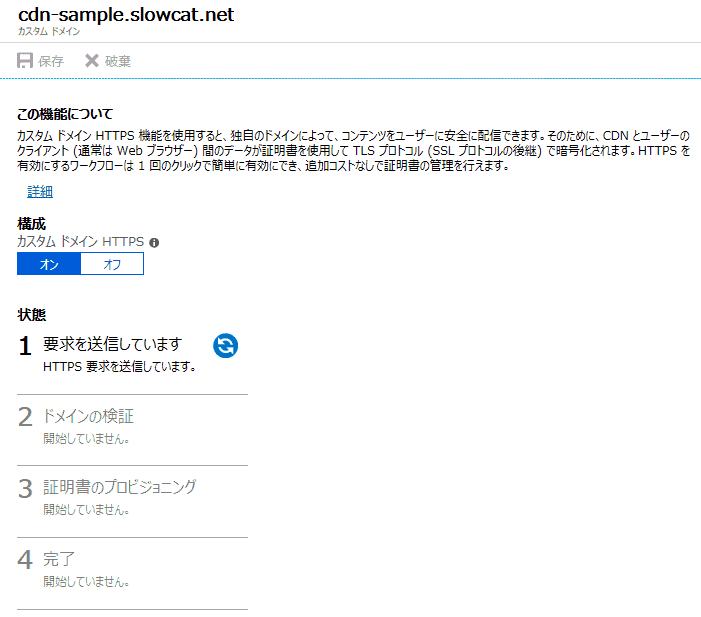
ちなみに、SSL証明書の発行者はMicrosoftではなく、CDNサービス事業者になります。
有効期間は1年間で自動的に更新されます。
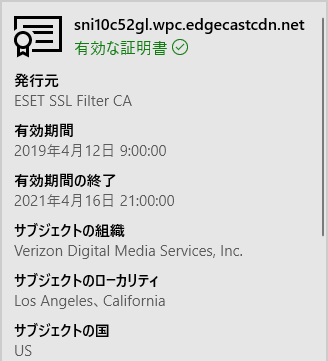
WordPressのCDN定義変更
Azure CDNのドメインを変更し、SSL化したら、WordPressで利用するCDNのアドレスを変更する必要があります。
過去の記事でAzure CDNをWP Fastest Cacheで利用する方法と、カスタマイズで対応する方法を記載しています。
過去の記事を参照し、Azure CDNの変更前のアドレスを、変更後のエンドポイントのアドレスに置き換えてください。
動作確認
F12ボタンを押してブラウザの開発者ツールを有効にした状態でWordPressの通常の画面にアクセスしてください。
例:https://wordpress-sample.slowcat.net/
どうでしょう?
変更したドメインでCDNが利用できるようになりましたか?

今回でAzure App ServiceでWordPressを利用する一連の作業が完了しました。
後はWordPressの細かい機能を調整すれば快適にWordPressライフを送れると思います。
最後まで読んでいただき、ありがとうございました!