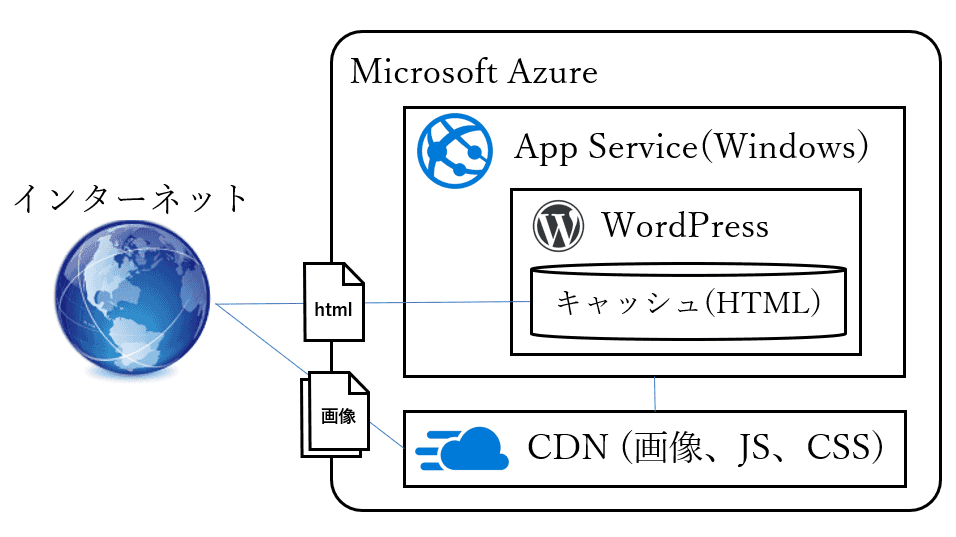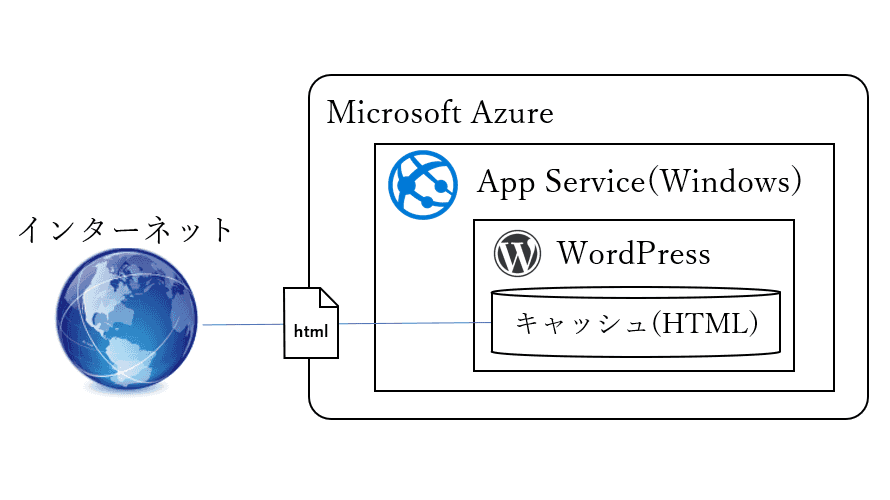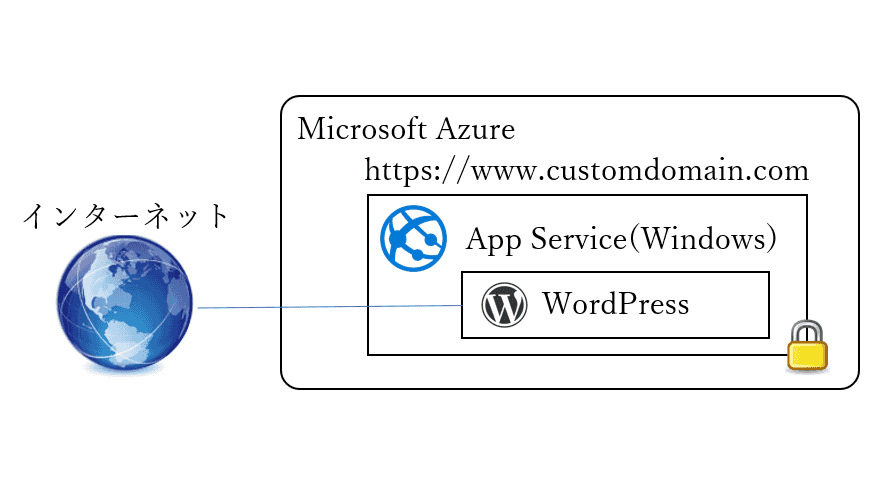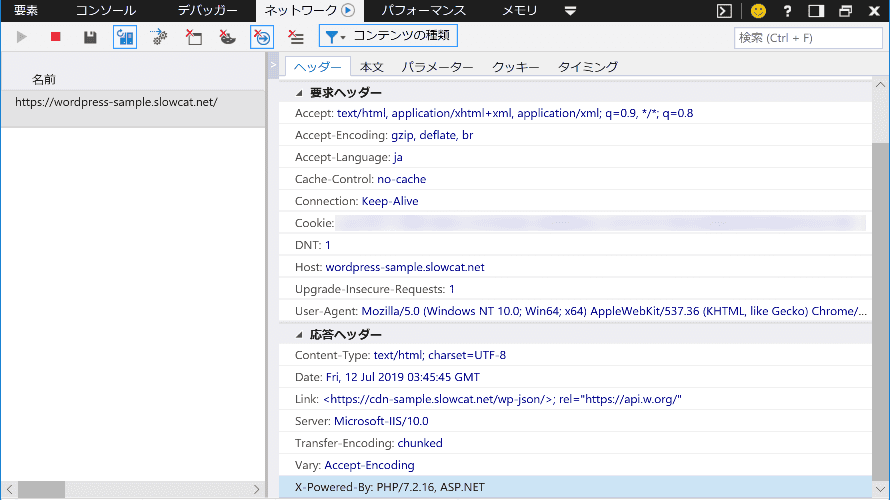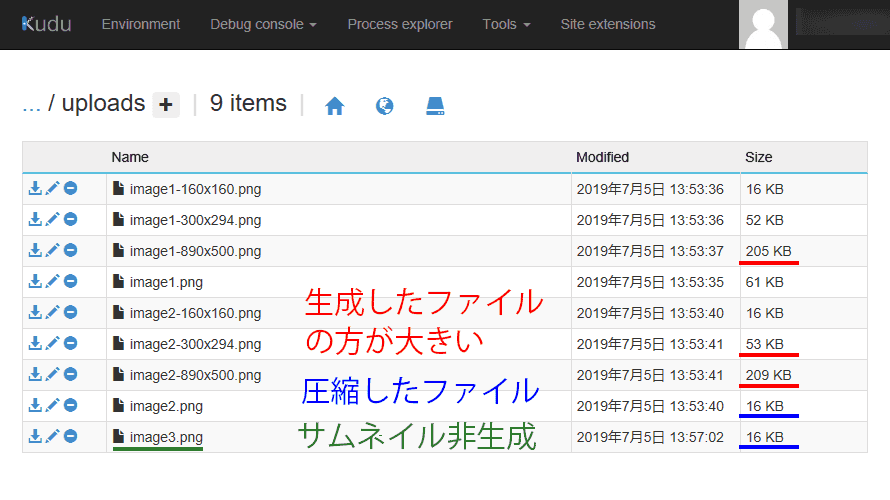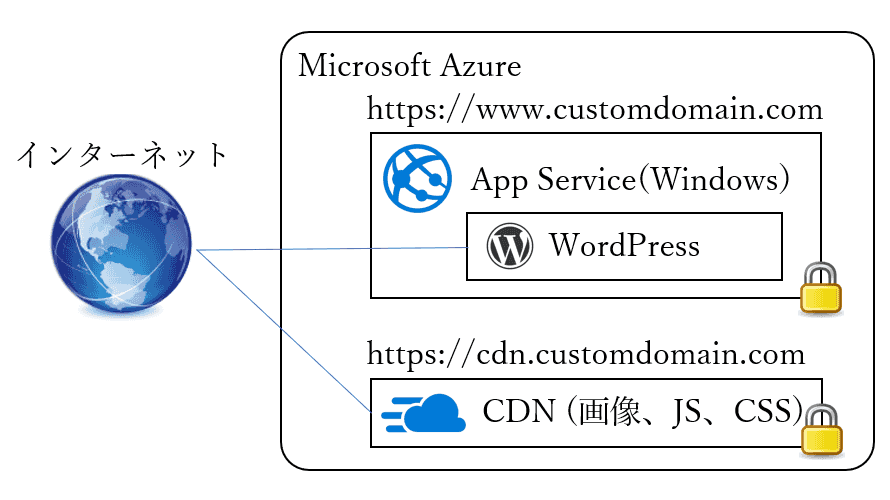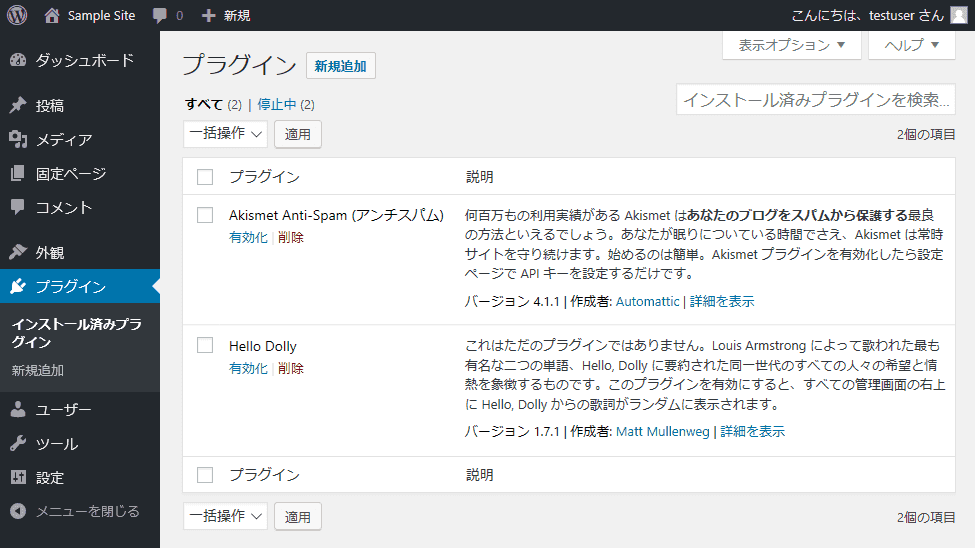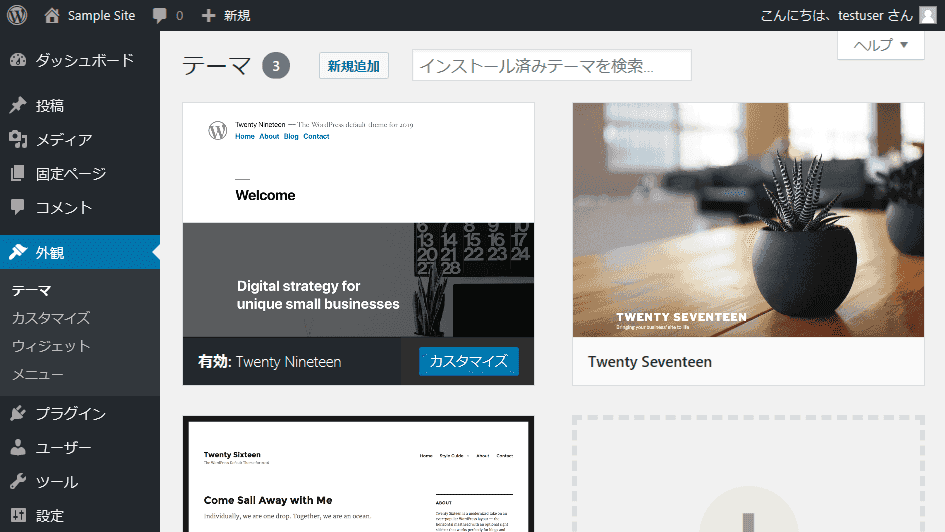前回の続きとして、連載の10回目ではAzure CDNを使ってWordPressを高速化します。
前回はページキャッシュとブラウザキャッシュを使ってWordPressを高速化しましたが、CDNを使うともっと速くなります。
CDNはJS、CSS、画像等を別サーバにアクセスさせることで、WordPressそのものへのアクセスを減らすことで高速化します。
せっかくAzure App ServiceでWordPressを使っているなら、ほぼ無料で利用できるAzure CDNを活用しない手はありません。
なお、今回の内容は通常のWordPressユーザ(Linux環境)にも需要があると思うので、Linux環境向けの手順も掲載します。
CDN環境の構築
CDNを利用するにはCDN(サーバ)の構築と、プラグインの利用(Azure App Serviceではカスタマイズ)の2段階の対応が必要です。
まずはCDNのサーバ環境を構築します。
困ったことにAzureで利用可能なCDNサービスは複数あり、どれを使うのか迷ってしまいまいます。
Azureで利用可能なCDN
Azureで利用可能なCDNは3種類あります。
CDNの利用そのものは無料で、クライアントとCDN間の通信費用が有料です。
Verizon(ベライゾン)
Azureで最も古くから取り扱うCDNサービスで、設定の反映が遅い欠点もありますが、機能が豊富で扱いやすいCDNサービスです。
StandardとPremiumの二つの価格レベルが存在し、Premiumは価格が2倍ですがセキュリティやレポート機能が豊富です。
基本的にはAzureのCDNはVerizonを選ぶことになると思います。
また、企業等でセキュリティや分析を重要視する場合はPremiumを選択します。
Akamai(アカマイ)
Verizonの次に採用されたCDNサービスでStandardの価格レベルが存在します。
設定の反映が速く、パフォーマンスはVerizonより良いかもしれませんが、ファイル削除を一括で実行できず使い勝手が微妙です。
Microsoft
Microsoft自身が提供する後発のCDNサービスで標準の価格レベルが存在します。
MicrosoftのCDNのみ独自のSSL証明書(自分で購入した証明書)を使用できます。
(通常は、それぞれのサービス事業者が発行する無料のSSL証明書を使います)
ただ、CDNの保存期間を変更できない、gzipの圧縮対象を変更できない等、使い勝手は微妙です。
CDN(Verizon)の構築
ここではVerizonのStandard価格レベルを導入することにします。
まずはAzure Portalにアクセスします。
https://portal.azure.com
CDNプロファイルの作成
メニューから「CDNのプロファイル」を選択し「追加」ボタンでプロファイルを追加します。
一つのプロファイルで複数のエンドポイント(複数のWebサイト)に対応できるので、CDNサービスの用途毎にプロファイルを使い分ければ良いでしょう。
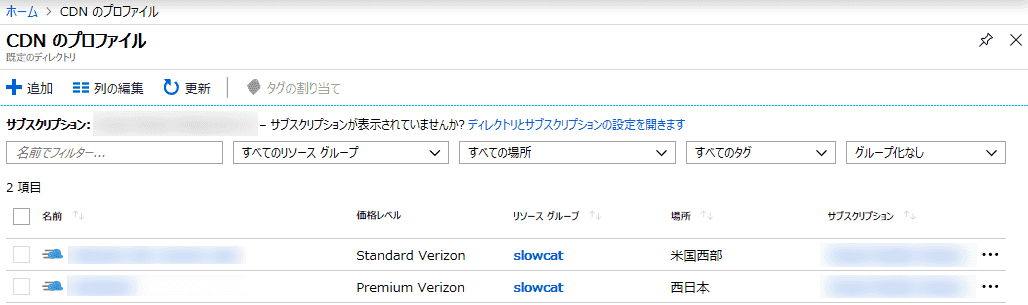
以下を入力してプロファイルを作成します。
エンドポイント(CDNのURL)は後から作成できますが、ここでは一括で作成する手順を示します。
※CDNのプロファイルはリソースグループの場所を選べません
※サブスクリプションやリソースグループは自身の環境に合わせて指定してください
- 名前(リソース識別のための名称なので任意名称を指定する)
- 価格レベル:この例ではStandard
- CDNエンドポイント名:CDNのURL
- 配信元の種類:Webアプリ
- 配信元のホスト名:App Serviceのホスト名を選択
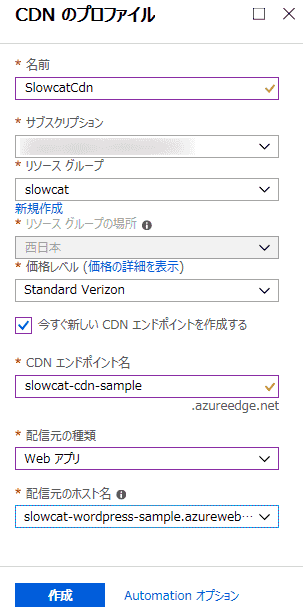
エンドポイントの設定変更
CDNプロファイルが作成されたら、作成したプロファイルに移動します。
エンドポイント一覧から先ほど作成したエンドポイントを選択し、エンドポイントの設定を変更します。

左のメニューから「配信元」を選択し、プロトコルから「http」のチェックを外します。
連載の過去の記事でWordPressへの通信をSSLに限定していることから、公開するCDNのURLをhttpsに限定しています。
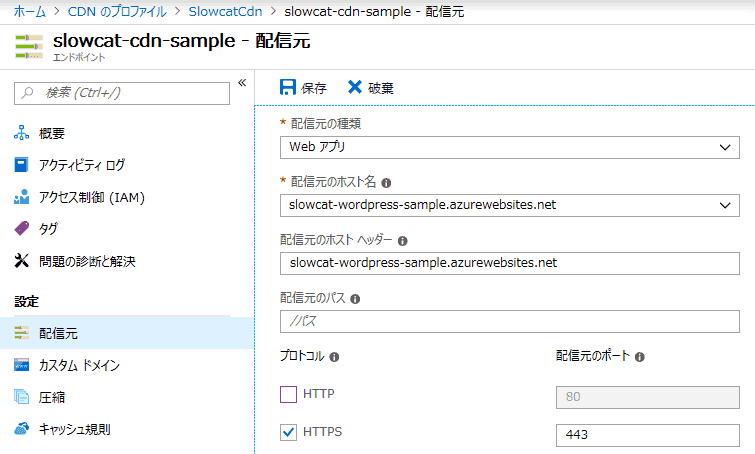
左のメニューから「圧縮」を選択し、gzip圧縮するMIMEタイプを選択します。
デフォルトでは画像が含まれておらず、説明でも画像は含めない旨の記載がありますが、個人的な経験で画像もgzip圧縮がある程度効くようなので追加しています。
(色をつけるためにチェックボックスをONにしましたが、保存時にチェックを入れる必要はありません)
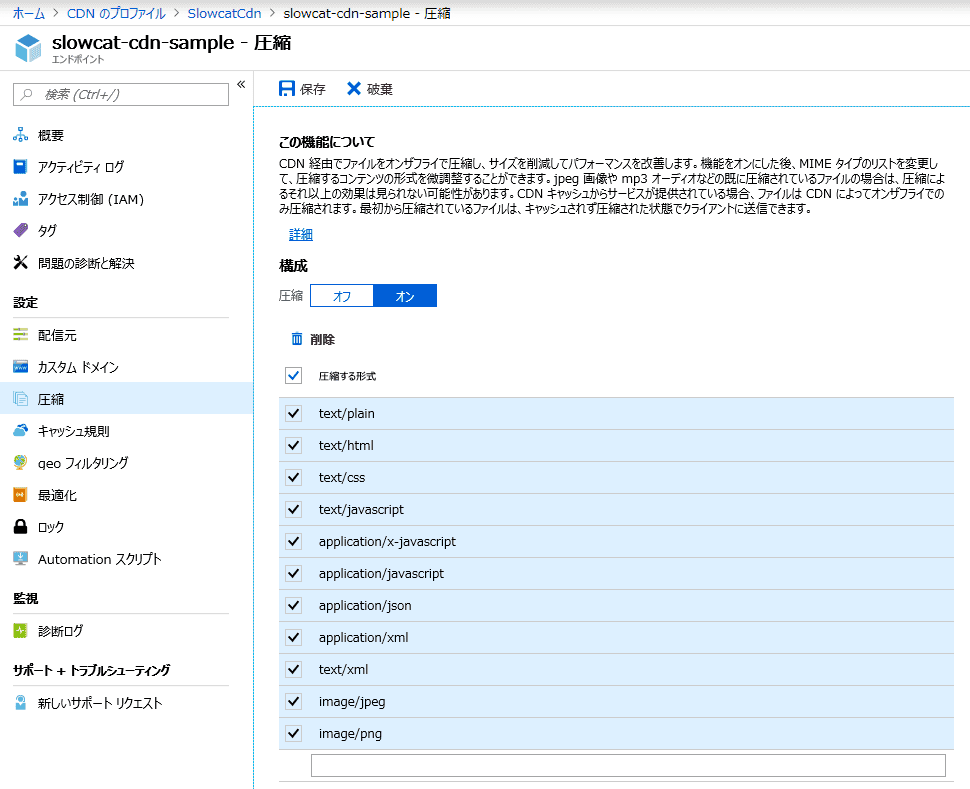
左のメニューから「キャッシュ規則」を選択し、グローバルキャッシュルールでデフォルトのキャッシュルールを設定します。
デフォルトの7日はちょっと長いのでCDNにキャッシュする期間を変更します。
カスタムキャッシュルールはパス毎にキャッシュルールを変更したい場合に設定します。
- キャッシュ操作:オーバーライド(上書き)
- キャッシュの有効期間:1日(メディアの差し替えを想定)
- クエリ文字列のキャッシュ動作:一意のURLをすべてキャッシュ(デフォルトの「クエリ文字列を無視」だとjsやcss等の変更が反映されない)
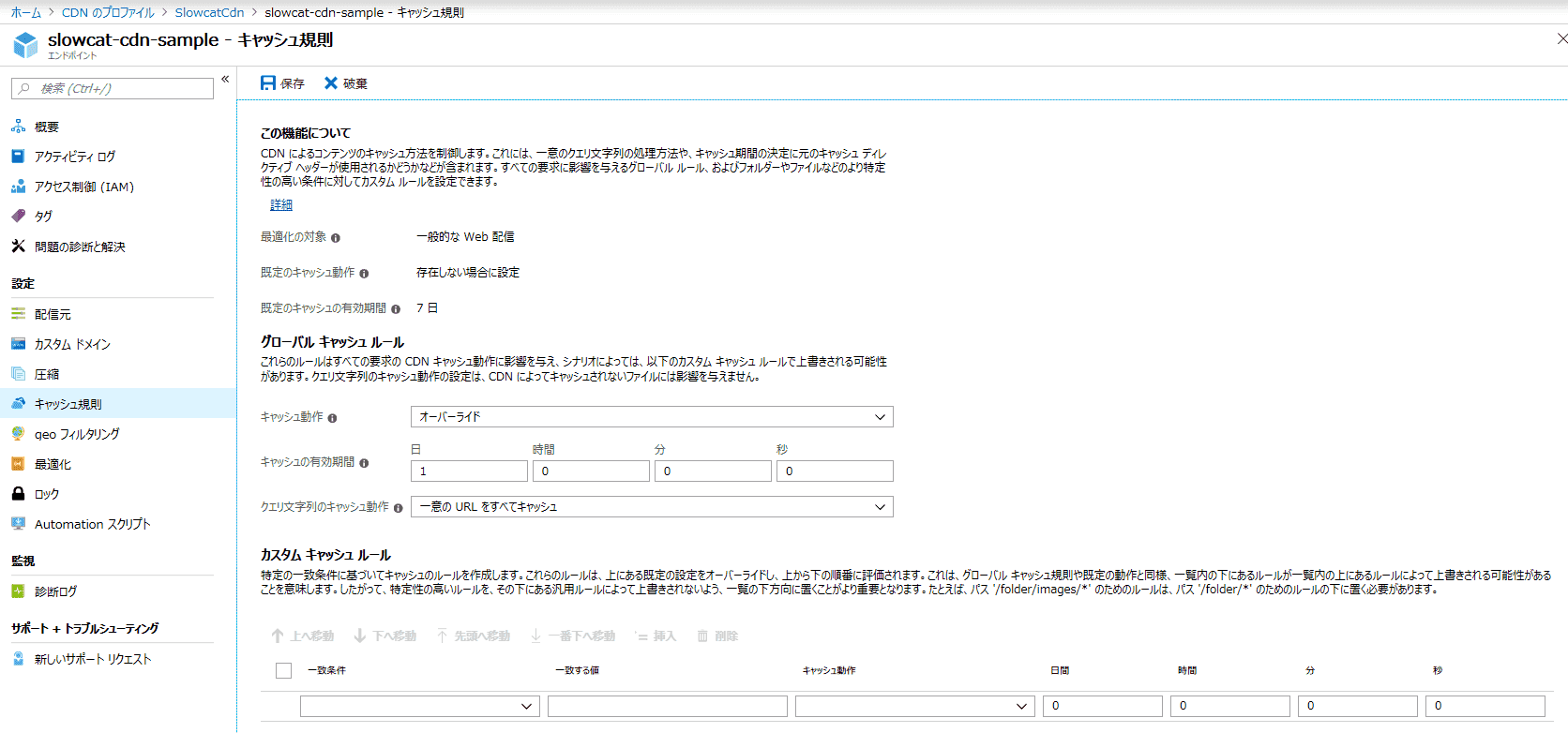
WordPressでAzure CDNの利用
構築したCDNを利用するには通常はWordPressのプラグインを使用します。
Linux環境であればWP Fastest Cacheを利用すれば良いのですが、残念ながらWindwos環境(IIS)では動作しません。
前回導入したWP Super CacheにもCDN機能はあるのですが、相対パスで構成されたテーマでは殆ど機能しません。
コードを見ると単純に文字列を置換しているだけみたいです。
他のプラグインもWP Fastest Cache以外は似たり寄ったりでした(W3 Total Cache、Amazon AWS CDN、CDN Enablerも同様)。
本連載はWindows環境(IIS)向けに手順を記載していますが、CDNは通常のWordPressユーザ(Linux環境)にも需要があると思われるのでLinux環境向けにはWP Fastest Cacheの導入方法を、Windows環境(IIS)向けにはカスタマイズ方法を示します。
Linux環境の場合
Linux環境であればWP Fastest Cacheを利用します。
ただ、他のキャッシュプラグインとは共存できないようなのでW3 Total CacheやWP Super Cacheを導入済みの場合は併用できません。
その場合は次に示すWindows環境のカスタマイズを参考にしてみてください。
まずは管理画面にアクセスします。
https://作成したドメイン/wp-admin/
手順は省略しますがメニューから「プラグイン」⇒「新規追加」を選択し、WP Fastest Cacheをインストール+有効化してください。
続いて、WP Fastest Cacheの設定を変更してみます。
メニューから「WP Fastest Cache」を選択します。
WP Fastest CacheのCDN機能はページキャッシュを前提にしているようです。
そこで、まずは「Settings」タブからキャッシュを有効化します。

次に「CDN」タブ⇒「Other CDN Providers」を選択します。
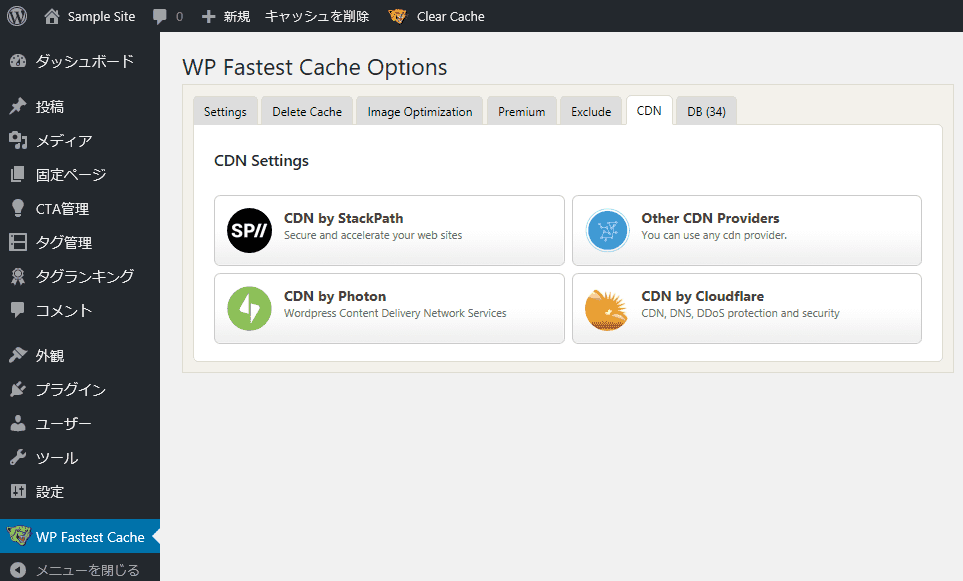
以下を入力します。
- CDN Url(Azure CDNのエンドポイントのアドレス)
- Origin Url(WordPressのアドレス)
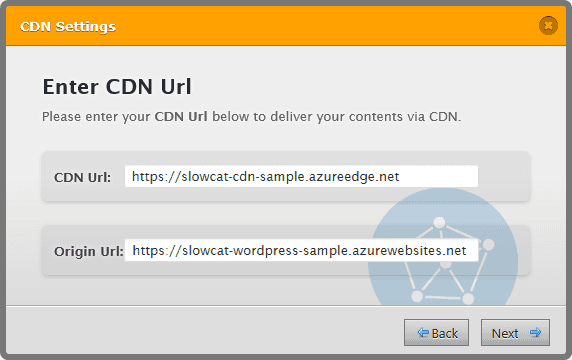
CDNを利用する拡張子の種類を選択します。
デフォルトから特に変更する必要はありません。
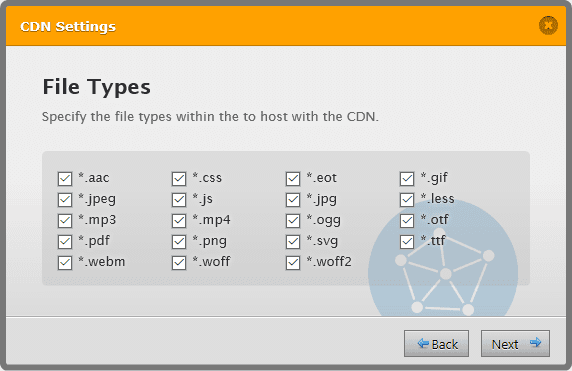
以降、次の画面にどんどん進んで設定を完了させます。
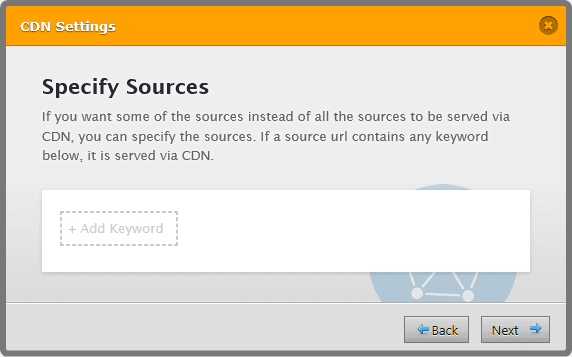
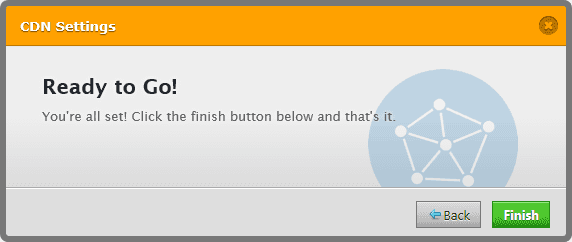
「Cloase」ボタンを押します。
※「Remove integration」ボタンは押さない
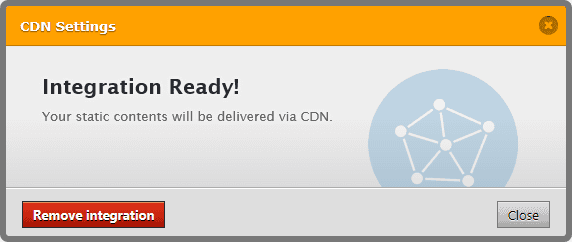
Windows環境の場合
Linux環境であればWP Fastest Cacheを利用すれば良いのですが、残念ながらWindwos環境(IIS)では動作しません。
※厳密には、CDN機能は動いたり動かなかったりと不安定
また、WP Super CacheにもCDN機能があるのですが相対パスで構成されたテーマでは殆ど機能しないため、Azure App ServiceでCDNを利用するにはテーマをカスタマイズしましょう。
なお、Linux環境でWP Fastest Cacheを導入できない場合でも本手順は適用できます。
Azure PortalのApp Serviceの画面から「App Service Editor」を選択し「移動」ボタンを押します。
(現時点ではApp Service Editorはプレビュー版が使用できます)
利用しているテーマファイル内のfunction.phpに対して以下のようなコードを追加します。
※可能なら子テーマを修正します
「_cdn_base」の部分はCDNのエンドポイントのアドレスに適時変更してください。
class SlowcatCache {
const _cdn_base = "https://slowcat-cdn-sample.azureedge.net";
public function __construct() {
add_filter('get_header_image_tag', array($this, 'replace_multi'));
add_filter('the_content', array($this, 'replace_multi'));
add_filter('post_thumbnail_html', array($this, 'replace_multi'));
add_filter('widget_text', array($this, 'replace_multi'));
add_filter('template_directory_uri', array($this, 'replace_single'));
add_filter('stylesheet_directory_uri', array($this, 'replace_single'));
add_filter('wp_get_attachment_link', array($this, 'replace_single'));
add_filter('wp_get_attachment_thumb_file', array($this, 'replace_single'));
add_filter('wp_get_attachment_thumb_url', array($this, 'replace_single'));
add_filter('wp_get_attachment_url', array($this, 'replace_single'));
add_filter('post_gallery ', array($this, 'replace_single'));
add_filter('bloginfo', array($this, 'replace_single'));
add_filter('style_loader_src', array($this, 'replace_single'));
add_filter('script_loader_src', array($this, 'replace_single'));
add_filter('metaslider_resized_image_url', array($this, 'replace_single'));
add_filter('icon_dir', array($this, 'replace_single'));
add_filter('icon_dir_uri', array($this, 'replace_single'));
}
public function replace_single($content){
$content = preg_replace_callback("/(.*?)(\/wp-content|\/wp-includes)(.*)/i", array($this, 'relace_single_matches'), $content);
return $content;
}
public function relace_single_matches($matches){
return self::_cdn_base . $matches[2] . $matches[3];
}
public function replace_multi($content){
$content = preg_replace_callback("/<img.*?src\s*=\s*[\"|\'](.*?)(\/wp-content)(.*)[\"|\'].*?>/i", array($this, 'replace_multi_matches'), $content);
$content = preg_replace_callback("/<img.*?srcset\s*=\s*[\"|\'](.*?)(\/wp-content)(.*)[\"|\'].*?>/i", array($this, 'replace_multi_matches'), $content);
$content = preg_replace_callback("/<a.*?href\s*=\s*[\"|\'](.*?)(\/wp-content)(.*)[\"|\'].*?>/i", array($this, 'replace_multi_matches'), $content);
return $content;
}
public function replace_multi_matches($matches){
$matches[0] = str_replace($matches[1] . $matches[2], self::_cdn_base . $matches[2], $matches[0]);
return $matches[0];
}
}
$scche = new SlowcatCache();実施している内容ですが、WordPressにはフィルタと呼ばれる処理を割り込ませる仕組みがあり、wp-contentやwp-includesのパスが存在するURL系の処理のパスをCDNのパスに置換しています。
フィルタに応じて実行しているメソッドを分けていますが、単純に”/wp-content/xxxxx”の文字列が応答するメソッドにはreplace_single、<img src=”xxx”>のようにタグ付きで応答するメソッドにはreplace_multiでパスを置換しています。
全てのパターンを網羅しているわけではありませんが、ある程度は対応できると思います。
※テーマやプラグインによっては「theme_root_uri」「plugins_url」 をフィルタに追加した方が良いかもしれません
※テーマ「THE THOR」では他に「theme_mod_fit_bsLogo_img」「theme_mod_fit_bsEyecatch_noimg」「theme_mod_fit_bsStyle_bgImg」フィルタにreplace_singleメソッドでの置換が必要
動作確認
WordPressの動作が速くなったか試してみましょう。
F12ボタンを押してブラウザの開発者ツールを有効にした状態でWordPressの公開用のページ等にアクセスしてみます。
どうでしょう?速くなってますか???
いいえ、画面の表示は遅いままですね。
※前回の投稿でWP Super Cacheが効いている場合はhtmlの表示は速いですがJS・CSS・画像等は遅いまま
CDN経由でのJS・CSS・画像等のアクセスは、初回はCDNの後ろに控えるWordPressにまでアクセスに行くので遅いままです。
また、CDN上にキャッシュとして有効になるには少し時間がかかります(数十秒程度)。
なので、WordPressの各URLにアクセスしたら、1分くらい休憩します。
さて、それではもう一度アクセスしてみましょう。
メチャクチャ速くなってる!
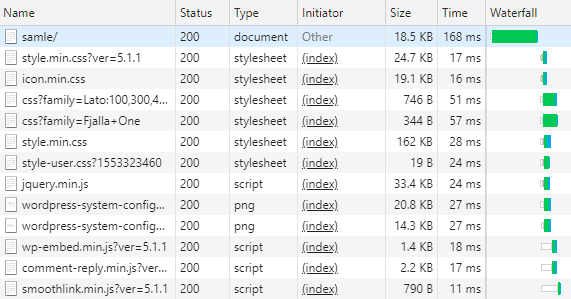
このように適切にWebサイトを構築すると、AMP化しなくても十分に高速化が可能です。
また、高速化するとサーバへの負荷が相対的に下がり、大量アクセスにも耐えられ、サーバ費用を節約できます♪
ここまで速いと月間100万PVでも500万PVでも出て来いや~って感じです。
まあ、月間1000万PVはシングル構成では厳しいかな…(-_-;)