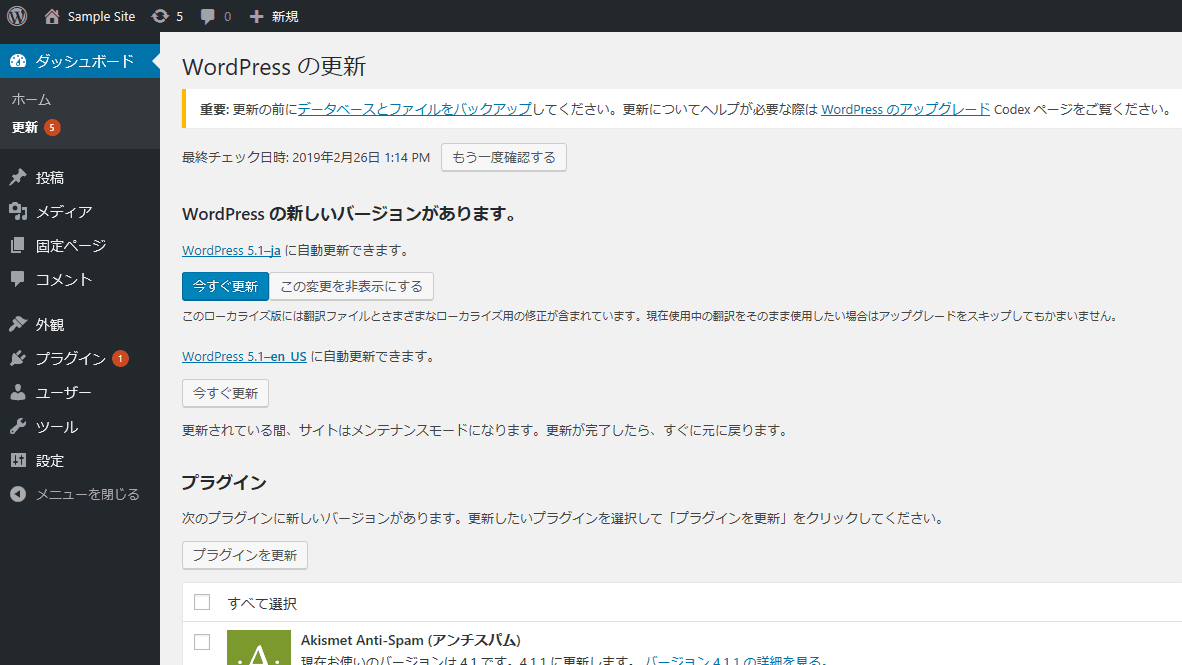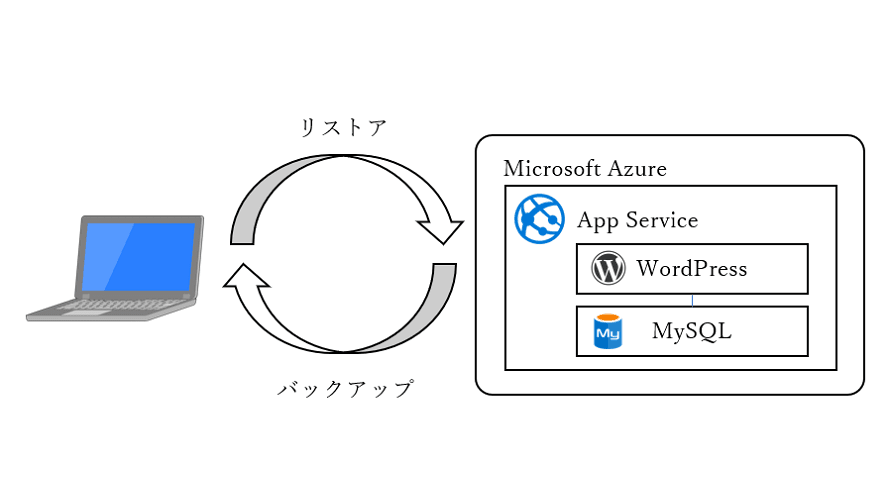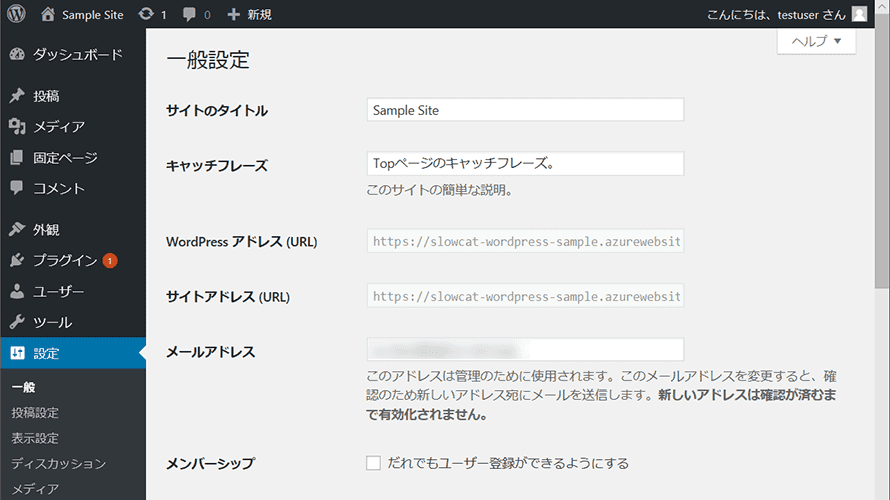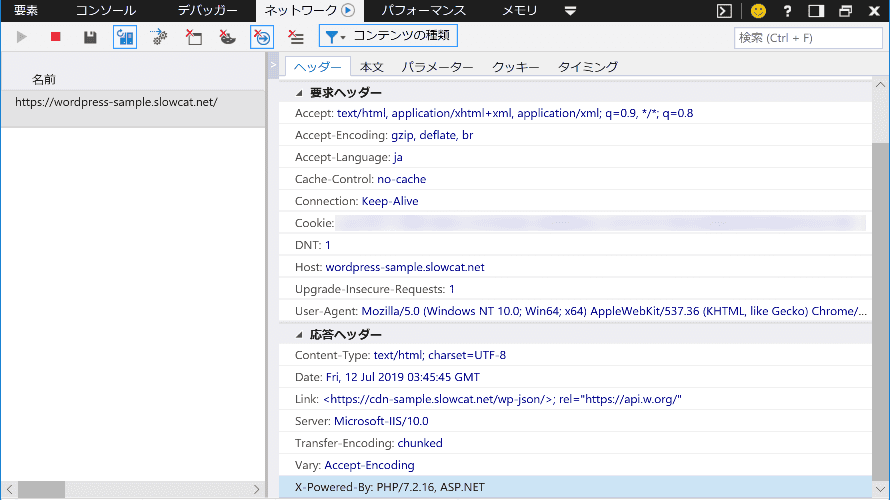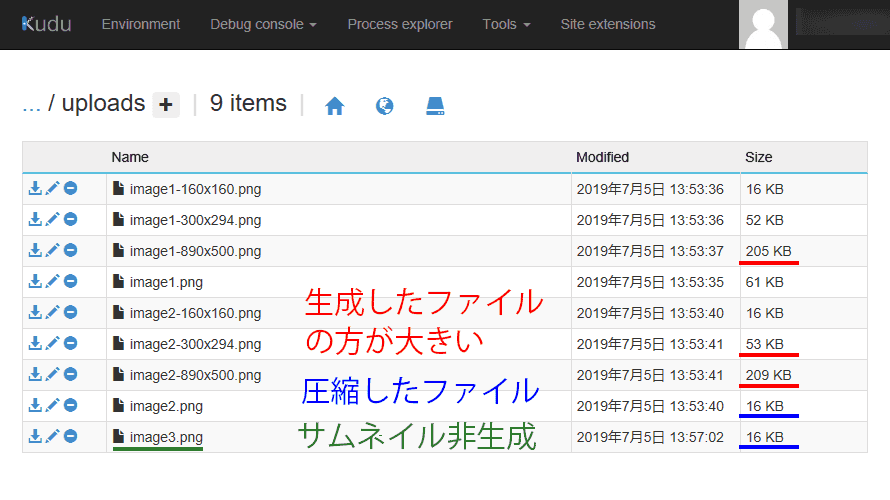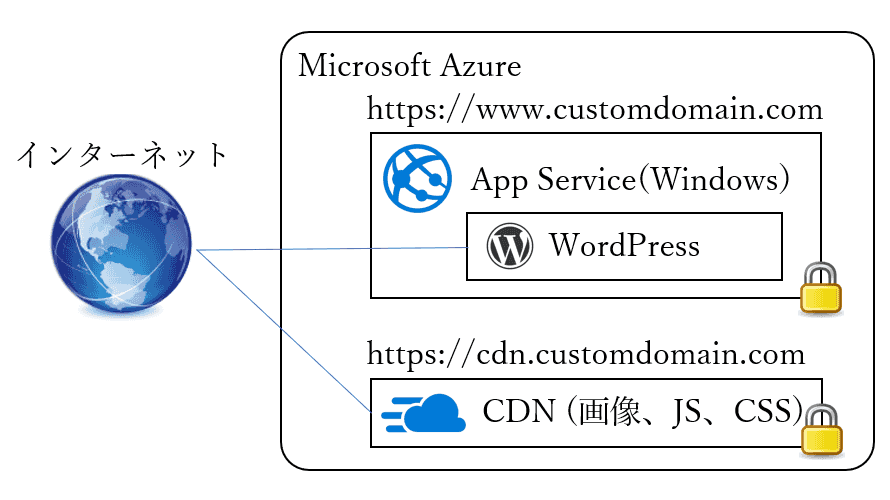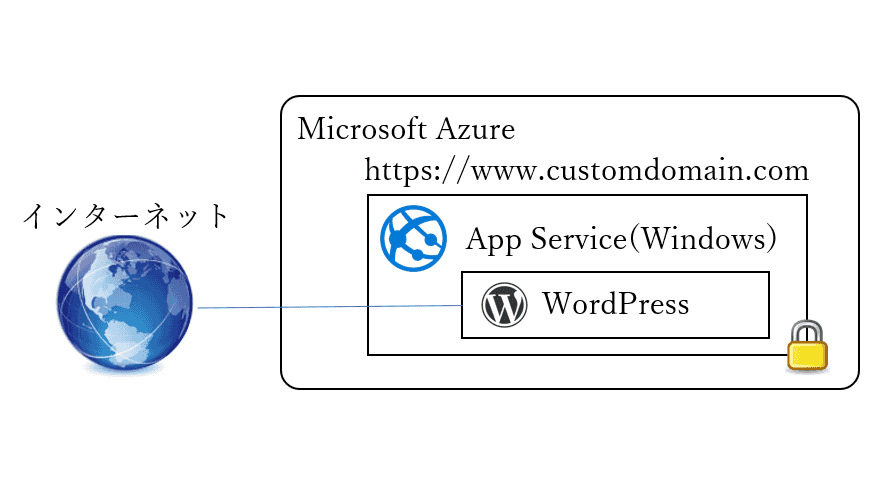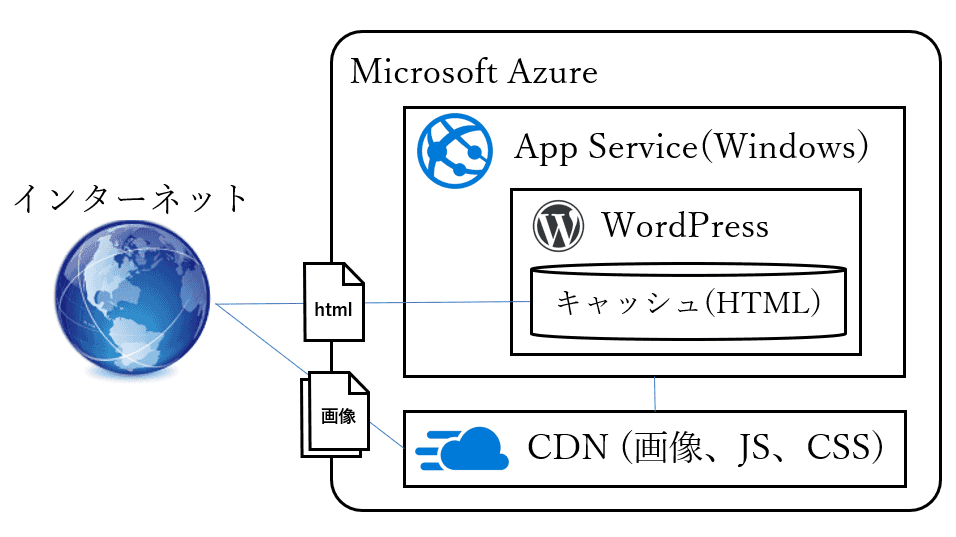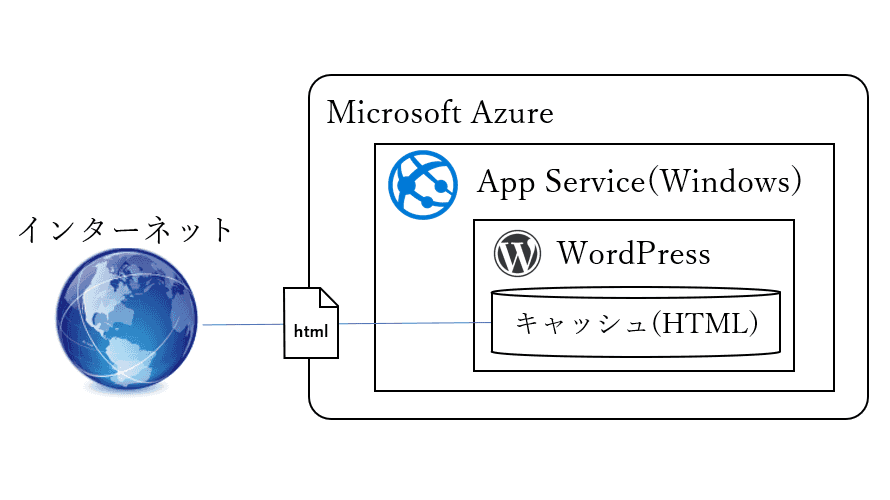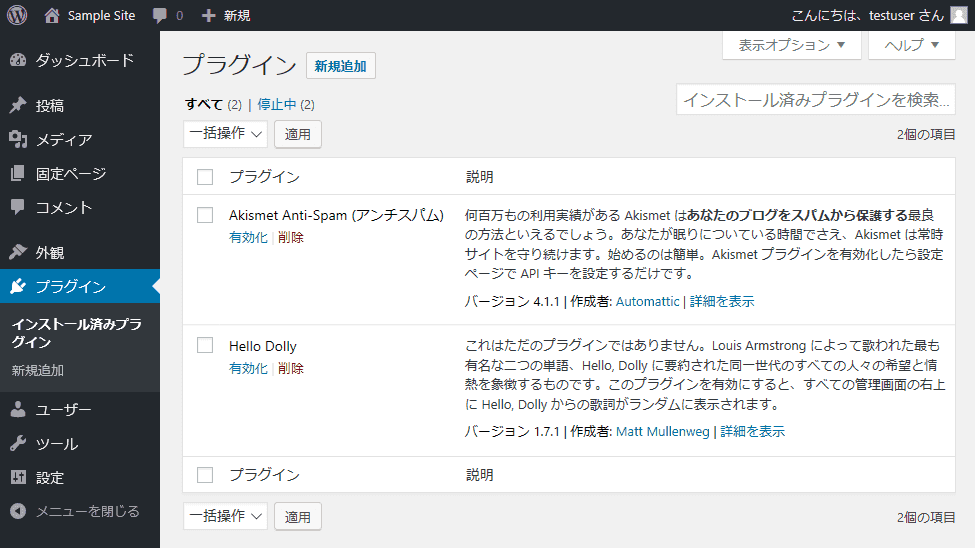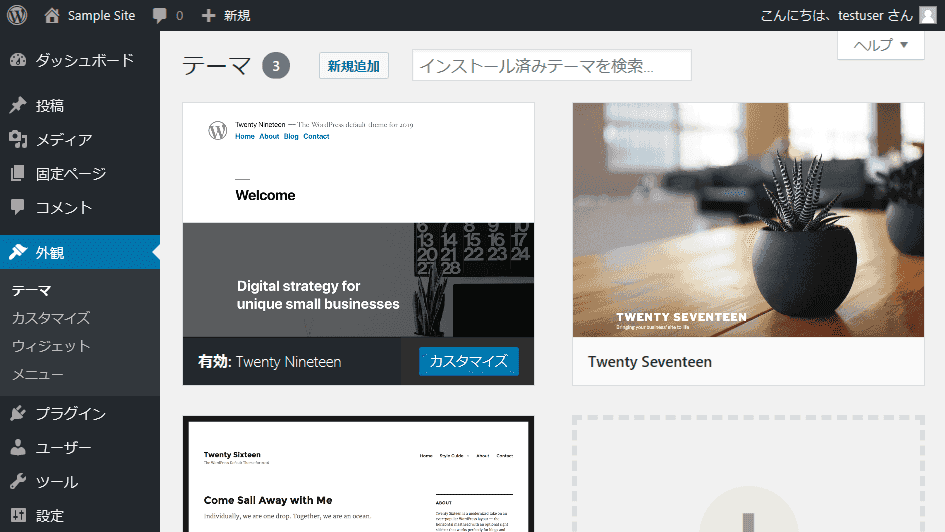Azure App ServiceからWordPressをデプロイすると、時期によっては最新版でないことがあります。
WordPressはバージョンアップするとプラグイン、テーマ、カスタマイズした内容が動作しなくなったり、消えたりします。
連載の5回目ではWordPressの設定を始める前に最新版にバージョンアップしてしまいます。
なお、企業サイトでありがちですが、複雑なカスタマイズを実施してWordPressを更新すると、かなりの確率で動かなくなります…
リリース以降は更新しない塩漬サイトがどのくらいあるか…怖いくらいあるんですよね(-_-;)
WordPressのバージョンアップ
WordPressを更新する場合、必ず事前にバックアップを取得します。
バックアップの取得方法は前回の投稿を参照ください。
バックアップを取得したら管理画面にアクセスします。
https://作成したドメイン/wp-admin/
メニューから「ダッシュボード」⇒「更新」を選択すると、更新可能なWordPressのバージョン、プラグイン、テーマ等が表示されます。
WordPressを更新するので日本語版(ja)の「今すぐ更新」ボタンを押します。
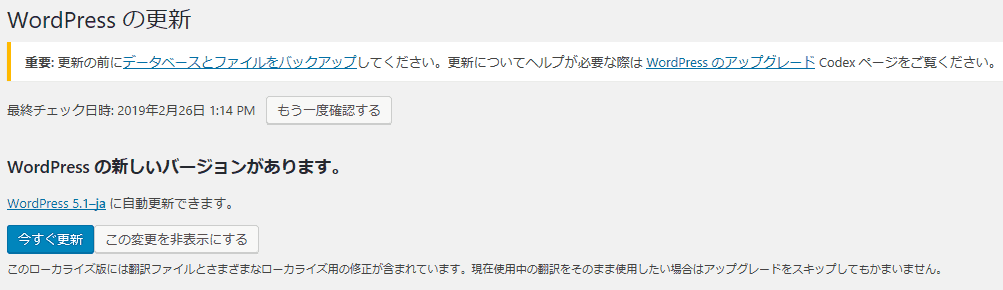
ボタンを押すと何も起こらず「あれ?失敗したかな?」と思いますが、裏でWordPressが更新されています。
すぐに画面をリフレッシュしても何も起こりませんが、30秒~1分程度待ってから画面をリフレッシュするとメンテナンスモードになっており、以下のような画面が表示されます。

更に数分待って更新が終わるとアクセスできるようになります。
ちなみに、画面をリフレッシュせずに待ち続けると新しいバージョンの説明ページが表示されます。
(バージョンによってこの画面の内容は異なります)
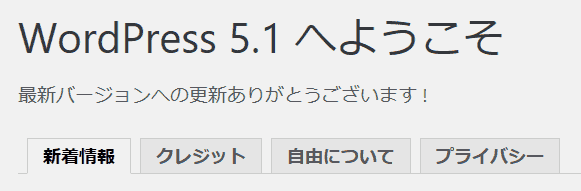
無事にWordPressを更新できました。
動作を一通り確認したら再度バックアップを取得しておきましょう。
既存のテーマやプラグインの更新も表示されますが、使用するもの以外は更新する必要はありません。
なお、WordPressはシェアの高いブログツールです。
と言うことは、攻撃される確率が高いツールでもあります。
運用が始まってからも定期的にWordPressを更新してセキュリティを維持しましょう。
さて、これで事前準備が一通り終了しました。
次回から本格的にWordPressを設定していきます。